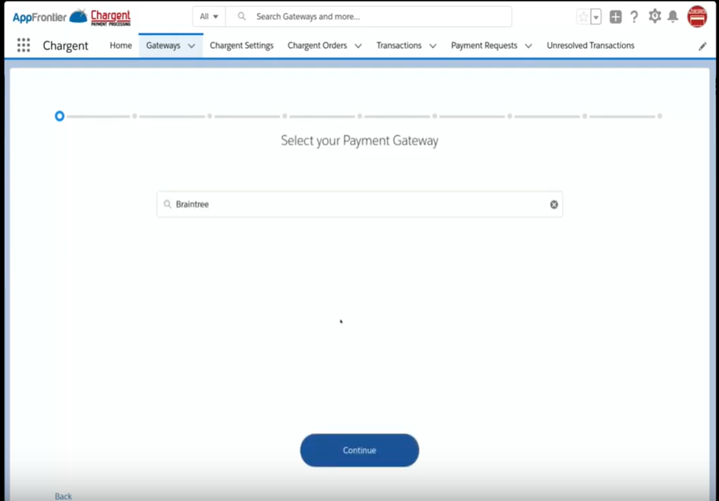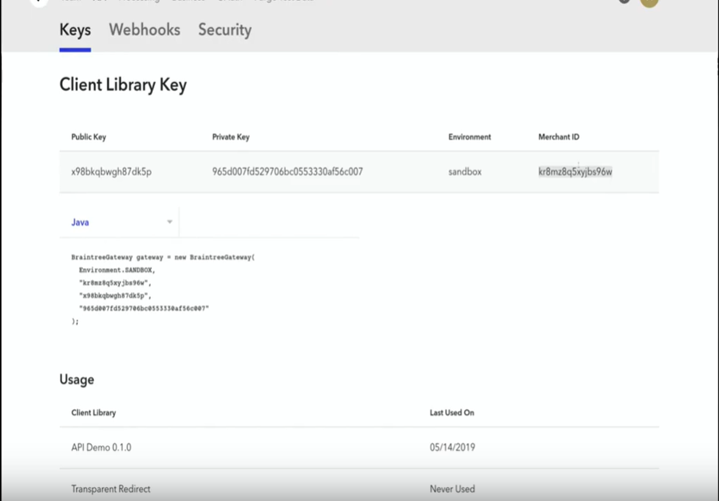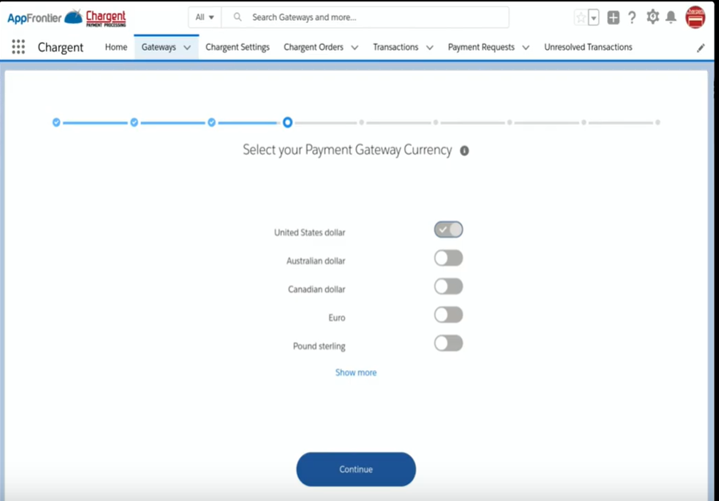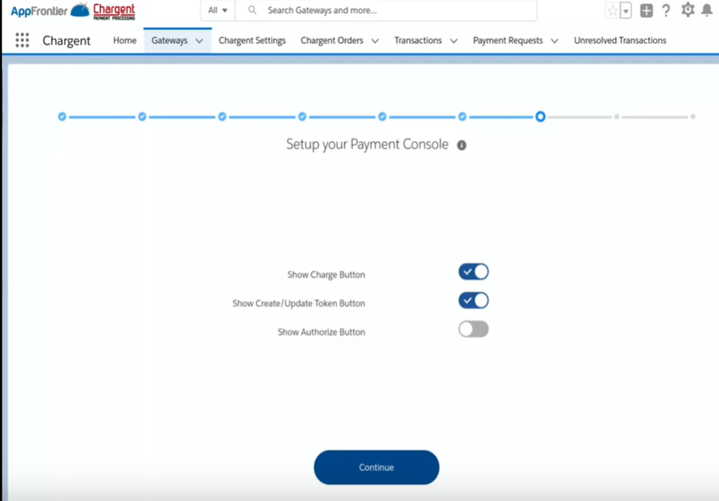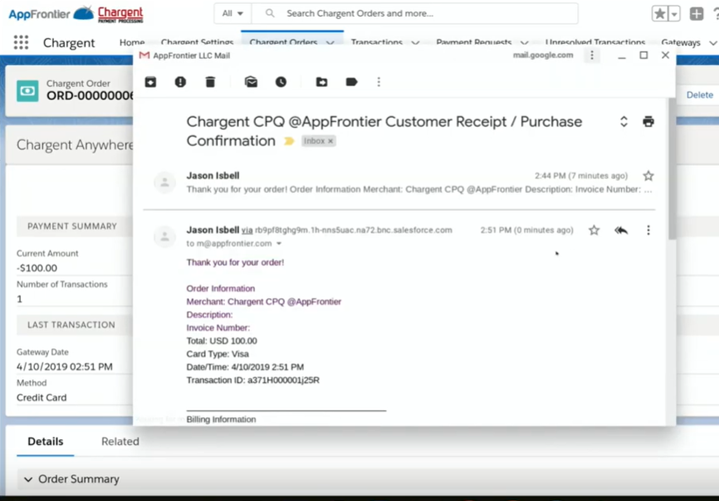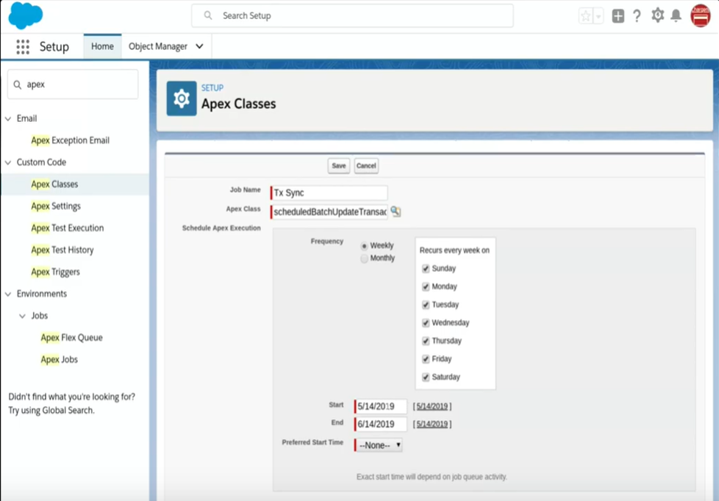Use your Braintree account for payments from Salesforce, quickly and easily. In this video you will learn how you can use Chargent to integrate Salesforce with Braintree in under 9 minutes!
View the 8-minute video:
Or Read the Transcript:
Presenter:
Micaiah Filkins, Co-Founder President, AppFrontier LLC
Welcome to the Chargent channel. We’re going to get Braintree working from your Salesforce account in just minutes. Let’s get started.
All right. Well, first off, install Chargent from the installation page on our site. And you can install the packages into your production Salesforce organization.
Next, we’re going to configure Chargent. You’ve got some tips in the quick start guide, but that’s really why you’re on this video.
Okay. So, here I am in Salesforce. I’m going to go to the App Launcher waffle, which I see in the upper left here. And once I’m inside, I just want to find the Chargent application. And once I have switched over to the Chargent application, the next thing I need to do is simply go to “Gateways” and click “New.” And then do I have a payment account? In this case, yes, I do. And it is a Braintree account, so I’ll go ahead and choose that. I’ll click “Continue” on the first step.
Next, I can see that I am setting up a test gateway for Braintree. And now, I need to get my merchant ID. So, you can see the link down here to get to your “View Gateway Documentation,” which will bring you to this page. And the things I need to get are listed right here, the Merchant ID, the private key, and the public key, which of course syncs up to what we see right here.
So, here we go. I’m going to go under “Settings” and go to “API.” And then I’m going to click “View” next to “Private Key.” And here are the details I need, public key, private key, merchant ID. And it reminds me that I am in the sandbox environment.
I’m going to go back to the Chargent Setup Wizard. And I see the first thing it’s asking for is merchant ID, so I will copy that and paste it in. The private key, I will grab from right here and paste it in. And the public key, I will grab from right here and, again, paste it in.
I’m going to go ahead and click “Sign In.” So, right now, Chargent went out and verified my credentials. And we can see that my credentials have been successfully verified by the top notification in green. And now, all I need to do is click “Continue.”
Next, the Chargent Setup Wizard asks if we should use tokenization. Chargent strongly recommends that all of our customers use tokenization. For more information on that, check out our explainer video right here on the channel or this blog.
Do be sure to consult our PCI guide for information on complete details about configuring Chargent to best reduce your organization’s PCI scope.
All right. Next up, we’ve got currency. What are you going to be using? On the screen, you can see the most popular ones with our Chargent customers. Do keep in mind, we support all government issued currencies that are supported by your payment gateway. You may need to contact Braintree to add different currencies.
Next up, are you going to use Payment Console? We sure hope you will. We think it’s a very slick way to take payments via the phone.
This was letting us know that the system is going to send an email on your behalf requesting the key. When you do get that, please bring that in and put it into the system to make sure everything works.
All right. What payment methods will you be accepting? Credit card and bank account, sometimes known as ACH, eCheck, or direct debit. And then which cards? So, sometimes folks don’t want to take American Express, so I could just toggle that off. I want to take all of these in my org, so I’m going to click “Continue.”
One of the nice features of Payment Console is that there’s a number of different ways that you could set up the buttons. You may want to do your charge button, you may want to just update a token, or possibly, you need to do an authorization and you don’t need to capture a charge. Simply just toggle whichever ones you need for your process.
And that’s it. Congratulations. In just a quick five minutes, you’ve successfully configured your new Chargent gateway. Let’s take a look at testing next.
Okay. Well, now that you’ve got your gateway set up in Salesforce, it’s time to do some test transactions. And we want to do this to ensure that Chargent was set up correctly. And also, this is a good way to get to understand how Chargent is going to help you take payments inside of Salesforce.
Now, this is critical to your success as a Chargent user. You have to complete extensive testing. Remember that this is your payment system. No organization will survive if they cannot get paid. And if you fail the test, there’s a good chance you won’t get paid. So please, take this seriously.
At a minimum, you’re going to want to create a few test charges right now. So, you can see the gateway setup guide for some help with that, and you can also take a look at some of the other videos on this channel.
Okay. Just a quick aside to talk about sending transactions in the Salesforce sandbox. So, when Chargent is installed in the Salesforce sandbox, transactions, they’re always sent to Braintree’s test account or their developer environment. We do this as a security precaution. We want to prevent real transactions being accidentally sent from your Salesforce sandbox environment.
When Chargent is installed in a production Salesforce environment, the “Test Endpoint” checkbox on the gateway record will allow you to select between sending payments to the live or the test environment at Braintree.
So, a quick tip here, there’s a few exceptions to this rule about having different endpoints for live, and then for test. So, just note that we documented them in the companion page that goes along with this video, which we did link below. In those exceptions, there will be a single endpoint to send the transactions to, and then there’ll be different credentials for live versus test. It’s just something we want you to be aware of.
Let’s talk about transaction sync. So, Chargent has always sent charges and authorizations to the payment gateways and then recorded that result in real time as a transaction in Salesforce. Chargent can also update Salesforce records long after the initial transaction. So, this works well for bank account transactions that are returned non-sufficient funds, or NSF, or credit card authorizations that expire, or credit card charges that are charged back.
Two fields, transaction status and settlement date, can now be updated through a daily scheduled batch in Salesforce. The possible values of the transaction status are either final or non-final. If the status is final, then no more updates will occur for that transaction. The settlement date field stores the date and time when the transaction status is changed to final, such as settled or voided, after which it will no longer receive any updates. To see the status values that will be imported, see the Braintree document linked below the video.
So, to schedule the batch, we are just going to navigate to “Setup.” We’re going to go to Develop then “Apex Classes.” Click the “Schedule Apex” button, and choose the “Scheduled Batch Update Transaction Status.” I’m going to give it a name of Transaction Sync. I want it to be every day of the week, so I’ve selected all of those. It can start now, and I’m going to have it run for quite some time. And I like to see these things updated at 3:00 in the morning. And I’ll click “Save.”
So, there we go. We have scheduled the apex class.
Refer to your gateway setup guide for additional information that’s unique to your gateway. Again, you’ll find that in the description below.
Hey, if you need help with anything else, please reach out. We’re here to help.
Hey! Thank you for watching our video. And while you’re here, please subscribe to our channel. Click that notification bell for immediate updates. And if you’d like to talk payments, please get in touch. We’re always here to help.