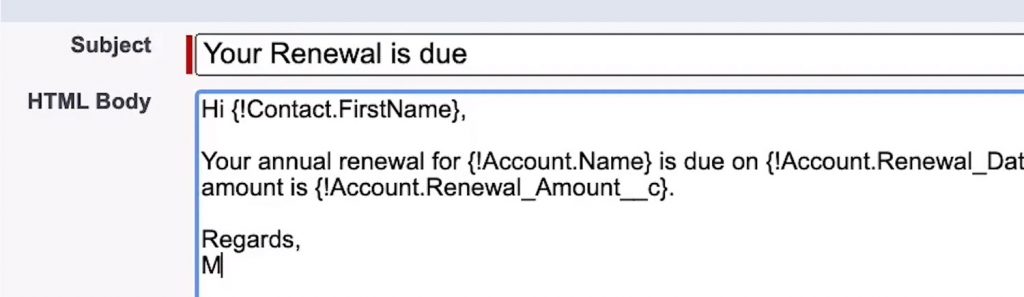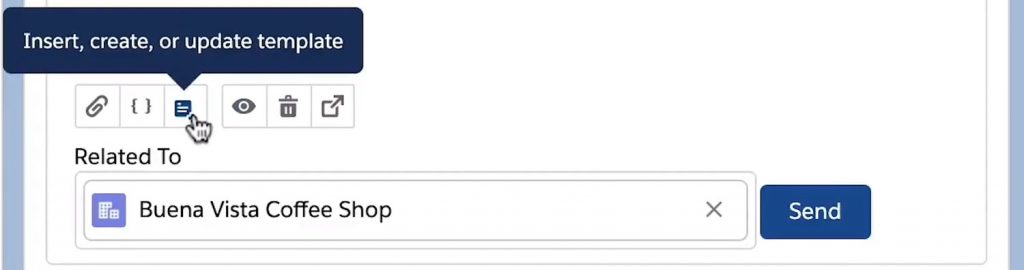Salesforce was designed to make keeping track of relationships with your customers easier and more efficient. But what about making professional and consistent communication with your customers easier? With Salesforce and Chargent, you can create customized email templates that can be automated.
Two Types of Email Templates
In this tutorial, you will be working with Salesforce Classic Email Templates and Salesforce Lightning Email Templates. Both of these are used in different situations.
Salesforce Classic Email Templates are currently used with Workflow or Process Builder to automate email alerts. The emails are sent automatically once triggered by a certain event, such as when a transaction is approved or an account is past due. When you’re using the Chargent app, you’ll use this version when sending receipts, Payment Requests, and Automated Collection emails.
You can also use Salesforce Classic Email templates based on your design to automate an email sent out 30 days before a renewal period. Once you set up your email automation, you don’t have to track and email customers individually and find information from multiple records, as the system will do that work for you. You can set up a timeline for automated emails through Workflow with a Classic Email Template.
Salesforce Lightning Email Templates are currently used for communicating with your customers one-on-one. This email system is not automatic, meaning you can’t automate it. But you can create email templates to use when you are communicating with any of your customers. This is where the merge fields come in. With merge fields, you can customize the email design to contain information unique to the customer.
For example, at Chargent we often get questions from our customers regarding their upcoming account renewals. With Lightning Email Templates, you can set up custom fields that will determine a renewal date and the amount that their renewal costs. It’s easy to create a custom template that populates the customer’s name, account, renewal date, and amount from their file.
Salesforce Classic Email Templates
How can you begin using this helpful tool today? Let’s go through building templates for Salesforce emails step by step.
Step 1: Create a New Template
Inside Salesforce, navigate to your Setup. From there, you will enter a search in Quick Find for “Classic Email Templates.” Click the link, which will take you to the email templates page. You will see the option to create a new one either in the center or the right-hand side of the page. Click the New Template button to begin.
Step 2: Template Settings
Once you click the New Template button, you will see you can create four different types of email templates.
- Text
- HTML (using Classic Letterhead)
- Custom (without Classic Letterhead)
- Visualforce
Each option allows you to create a template. For example, the HTML with Classic Letterhead allows you to create a template and layout using your company’s letterhead. We will explore the option Custom (without Classic Letterhead) for this article. After selecting that option, you will be brought to the next screen.
You will need to name the template and select the folder to place it in. If you put your template in a private folder, only you will be able to use it in the future. If this is a template that all users will need access to, you want to make sure you check the box “Available for use.” Press save and get ready to customize your template.
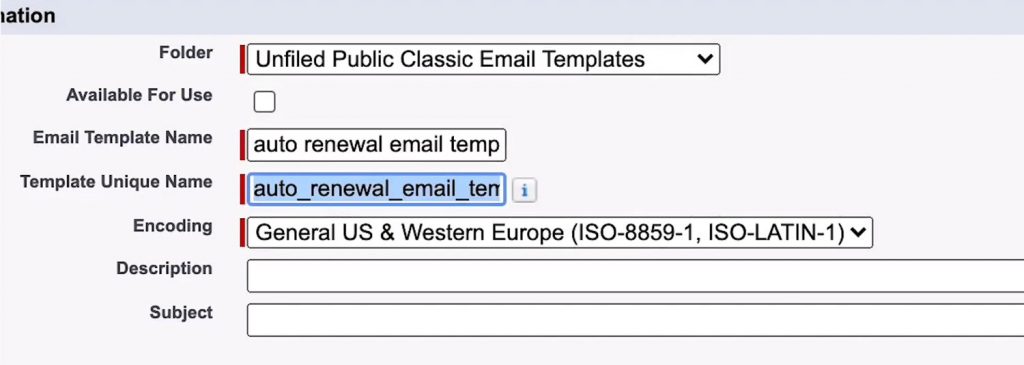
Step 3: Writing and Merge Fields
On the next page, you will create your Salesforce classic email template. Drop-down menus allow you to select the object and fields to merge. Merging in custom fields can personalize the email based on your organization and your customers. For example, create a salutation and merge a custom field with the customer’s first and last name. You can do the same at the end of your email and add a merge field with a specific name to be included.
For the merged fields to execute flawlessly, the data needs to be fully populated in the customer’s Salesforce record.
Step 4: Text Version
When you are happy with the template, you can click next to create a plain text version. Most people have an email client that can read custom HTML, but not all. By creating a plain text version available, you can often increase your chances that the email goes to their inbox instead of a SPAM folder. But not to worry, your recipients will only get one version of the email.
Step 5: Test
It’s a great idea to send a test to make sure you’ve set everything up correctly. If you notice anything has populated incorrectly, you can go back and edit your HTML code and text email templates to your liking. If you are familiar with Workflow Rules and triggers, you can set the Email Template to send based on an event automatically, such as when a payment fails.
Step 6: Attach a file
If you have a file that you’d like to attach to your Classic Email Template, that’s possible too! Navigate to your folder of email templates and select an email. Click the Attach File button and select the file you wish to attach to your template. Press Save and you’re done.
Salesforce Lightning Email Templates
Now that you understand how to create Classic Email Templates let’s take a look at Salesforce Lightning Templates.
The Lightning templates are similar; however, they are currently only used as “one off” templates. That means that you cannot automate them like the Classic Email Templates.
Salesforce has plans to allow automation in the future, but you can use them to send emails to individual recipients for now.
Step 1: Load a Record
To start a Lightning Email Template, navigate to a record that contains Salesforce Activities. This will often be the Contact or Case record.
Step 2: Create the Template
Click the Email button. Instead of typing out a new email, click the Insert, Create, or Update Template button and select Create a Template.
Use the editing tool the same as you would to any Email client and customize the fields. You can add a subject line, include images, create hyperlinks and bullets if needed.
You will see the brackets icon in the lower set of email tools, which allows you to add merge fields. Merge fields can be any standard or custom field and help personalize the email by inserting field values from an already populated record.
You can attach files to your email here as well.
Step 3: Save
When you are done creating your template, click the icon to the right of the brackets to save your template.
Step 4: Use the Template
To use the template in the future, navigate to your Contact or Case record and click the Email button. Instead of typing out a new email, click the Insert, Create, or Update Template button and select Insert a Template. You can now choose the template you created and use it for the email activity. Press send, and you’re done!
Automate Payment Emails With Chargent
Using customized email templates will be so helpful to your team. With the Chargent app for Salesforce, you can automate customized emails to your customers based on different triggers. Chargent’s Payment Request email template will give you the ability to send a payment link directly to your customers over email.
Chargent makes sending invoices and receiving payments easier than ever, and you’ll love the results. Contact us today to integrate our top-rated payment processing app with your Salesforce workflow.